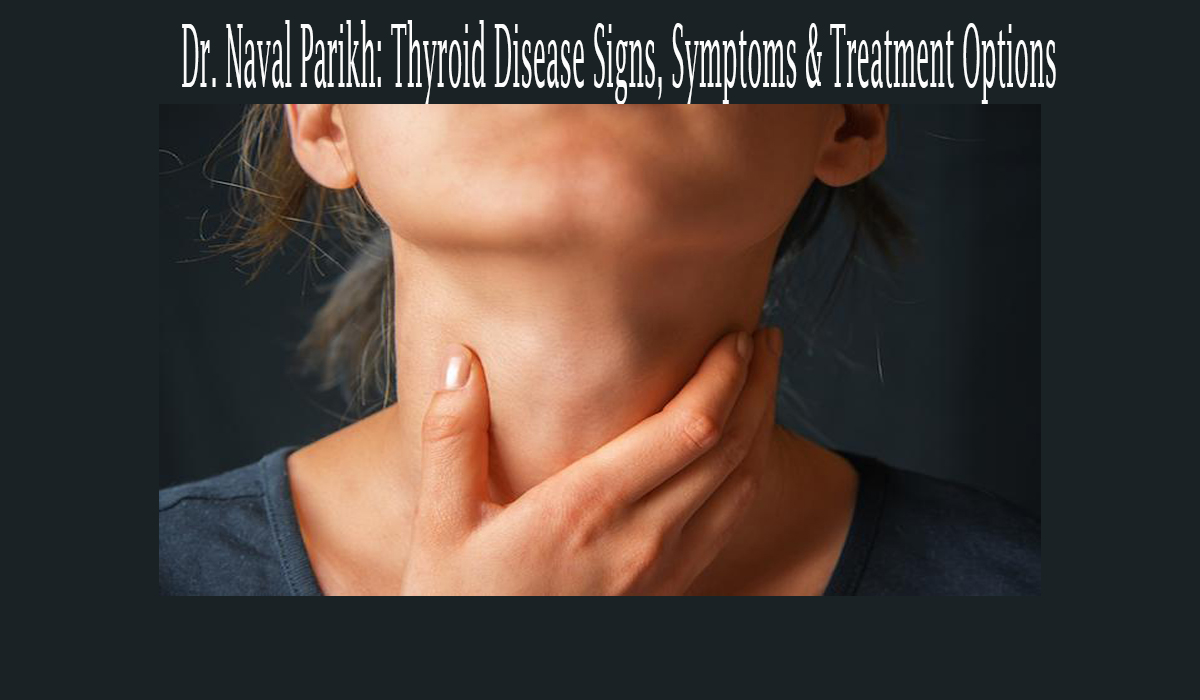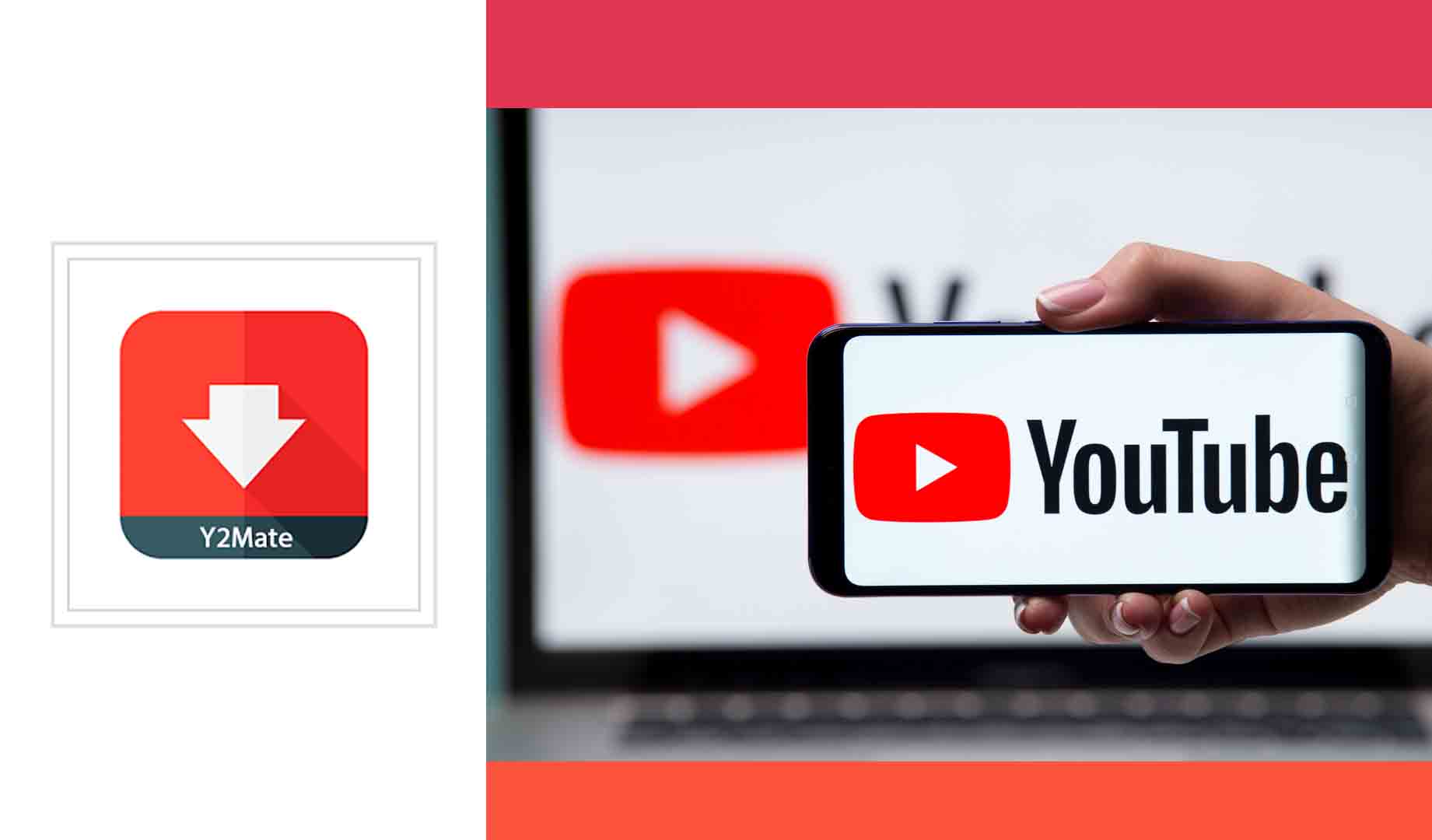I. Introduction
- A. Brief overview of manga and its popularity
- B. The role of manga apps in providing accessibility
II. Mangadex App: A Comprehensive Overview
- A. What is this?
- B. Unique features that set Mangadex apart
- C. User-friendly interface and navigation
III. Advantages of Using Mangadex
- A. Extensive manga library
- B. Customization options for users
- C. Offline reading capabilities
IV. How to Use Mangadex App
- A. Downloading and installing the app
- B. Creating an account and personalizing settings
- C. Navigating through the manga library
V. Updates and Community Interaction
- A. Real-time updates on new manga releases
- B. Community features for user interaction
- C. Ratings and reviews system
VI. Mangadex vs. Other Manga Apps
- A. A comparative analysis of features
- B. User testimonials and preferences
- C. Why Mangadex stands out in the crowd
VII. Troubleshooting and Tips
- A. Common issues users might face
- B. Tips for optimizing the app experience
- C. Customer support and community assistance
VIII. Future Developments and Upcoming Features
- A. Mangadex’s commitment to continuous improvement
- B. Teasers for upcoming app features
- C. User engagement in shaping the app’s future
IX. Conclusion
- A. Recap of Mangadex’s benefits
- B. Encouragement for readers to explore the app
- C. Final thoughts on the evolving world of manga apps
X. FAQs
- A. How often is Mangadex updated with new manga?
- B. Can I use Mangadex without an internet connection?
- C. Are there any subscription fees for using Mangadex?
- D. How do I report issues with the app?
- E. Is Mangadex available on different platforms?
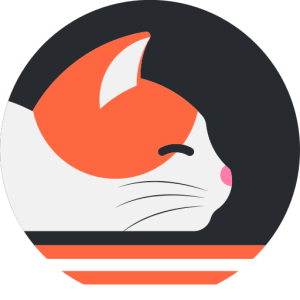
Mangadex App: Unlocking the World of Manga with Ease
-
Mangadex App: Unlocking the World of Manga with Ease
Mangadex, a captivating form of Japanese art, has become a global phenomenon, captivating readers of all ages. With the digital age, manga enthusiasts are turning to apps for a seamless reading experience. One such app that has gained immense popularity is Mangadex, offering a vast library and unique features that make it stand out in the crowded space of manga apps.
I. Introduction
A. Brief overview of manga and its popularity
Manga’s influence spans across continents, captivating readers with its diverse genres and engaging storytelling. As more readers embrace the digital format, manga apps have become essential for accessing a wide range of titles conveniently.
B. The role of manga apps in providing accessibility
Manga apps bridge the gap between enthusiasts and their favorite stories. They offer a platform for readers to explore, discover, and enjoy manga from various genres. Among these, Mangadex has emerged as a go-to choice for manga lovers worldwide.
II. Mangadex App: A Comprehensive Overview
A. What is Mangadex?
Mangadex is a user-friendly manga reading app that provides an extensive library of manga titles. It serves as a one-stop destination for manga enthusiasts, offering an intuitive platform to explore and enjoy their favorite stories.
B. Unique features that set Mangadex apart
Mangadex distinguishes itself with features like customizable reading settings, community interaction, and real-time updates on new releases. These elements contribute to an enhanced and personalized reading experience.
C. User-friendly interface and navigation
Navigating through Mangadex is a breeze, thanks to its intuitive interface. Readers can easily find their favorite titles, customize reading preferences, and engage with the vibrant community seamlessly.
III. Advantages of Using Mangadex
A. Extensive manga library
Mangadex boasts a vast library encompassing a myriad of genres, ensuring there’s something for every reader. From classic titles to the latest releases, the app caters to diverse tastes.
B. Customization options for users
Readers can personalize their reading experience on Mangadex. From adjusting brightness to choosing reading modes, the app allows users to tailor their settings for optimal enjoyment.
C. Offline reading capabilities
One of Mangadex’s standout features is its offline reading option. Users can download their favorite manga chapters for offline access, making it convenient for on-the-go reading without requiring a constant internet connection.
IV. How to Use Mangadex App
A. Downloading and installing the app
Getting started with Mangadex is simple. Users can download and install the app from their respective app stores, ensuring a hassle-free installation process.
B. Creating an account and personalizing settings
To unlock the full potential of Mangadex, users can create an account, enabling them to customize their preferences, bookmark favorite titles, and engage with the community.
C. Navigating through the manga library
Mangadex’s well-organized library makes it easy for users to explore titles based on genres, popularity, or release dates. The search and filter options further enhance the browsing experience.
V. Updates and Community Interaction
A. Real-time updates on new manga releases
Mangadex keeps users informed with real-time updates on the latest manga releases. The app ensures readers are always in the loop, making it an ideal choice for staying updated on favorite series.
B. Community features for user interaction
The app fosters a sense of community among manga enthusiasts. Users can discuss, review, and share their thoughts on manga, creating an interactive space for like-minded readers.
C. Ratings and reviews system
Mangadex’s rating system allows users to gauge the popularity and quality of manga titles. Reader reviews provide valuable insights, helping others discover hidden gems within the extensive library.
VI. Mangadex vs. Other Manga Apps
A. A comparative analysis of features
Comparing Mangadex with other manga apps highlights its unique features, such as extensive customization options, a diverse library, and a thriving community. These aspects contribute to its widespread appeal.
B. User testimonials and preferences
The preference for Mangadex among users is evident in numerous testimonials. Readers appreciate the app’s user-friendly interface, regular updates, and the sense of community it fosters.
C. Why Mangadex stands out in the crowd
Mangadex’s commitment to user satisfaction, coupled with its innovative features, sets it apart in the competitive landscape of manga apps. The app continues to evolve based on user feedback, ensuring a continuously improving experience.
VII. Troubleshooting and Tips
A. Common issues users might face
While Mangadex generally offers a smooth experience, users may encounter occasional issues. The app provides troubleshooting tips to address common issues swiftly.
B. Tips for optimizing the app experience
Maximizing the enjoyment of Mangadex involves exploring its customization options and utilizing features like offline reading. Tips and tricks guide users in making the most of their manga reading experience.
C. Customer support and community assistance
Mangadex’s customer support is responsive to user queries. Additionally, the active community often provides assistance and solutions, creating a collaborative environment for manga enthusiasts.
VIII. Future Developments and Upcoming Features
A. Mangadex’s commitment to continuous improvement
Mangadex remains dedicated to enhancing user experience. Regular updates and improvements showcase the app’s commitment to staying ahead of the curve in the dynamic world of digital manga consumption.
B. Teasers for upcoming app features
Exciting developments are on the horizon for Mangadex users. Teasers for upcoming features generate anticipation, promising an even more enriching manga-reading experience.
C. User engagement in shaping the app’s future
Mangadex values user feedback in shaping its future. The app actively seeks input from the community, ensuring that upcoming features align with the preferences and expectations of its diverse user base.
IX. Conclusion
A. Recap of Mangadex’s benefits
Mangadex emerges as a premier choice for manga enthusiasts, offering a vast library, user-friendly interface, and a thriving community. The app’s unique features contribute to an unparalleled manga-reading experience.
B. Encouragement for readers to explore the app
For those yet to explore Mangadex, the article encourages them to dive into the world of manga through this exceptional app. The diverse selection and user-friendly features make it an ideal platform for both seasoned manga readers and newcomers alike.
C. Final thoughts on the evolving world of manga apps
As technology advances, so does the world of manga apps. Mangadex’s success reflects the evolving preferences of readers and the app’s ability to adapt, ensuring a seamless and enjoyable manga-reading experience for years to come.
X. FAQs
A. How often is Mangadex updated with new manga?
Mangadex is regularly updated with new manga releases, ensuring users have access to the latest chapters and titles.
B. Can I use Mangadex without an internet connection?
Yes, Mangadex offers offline reading capabilities, allowing users to download and enjoy their favorite manga chapters without requiring a constant internet connection.
C. Are there any subscription fees for using Mangadex?
No, Mangadex is a free-to-use app, providing an extensive manga library and features without any subscription fees.
D. How do I report issues with the app?
Users can report issues with the app through the customer support feature, ensuring prompt assistance and issue resolution.
E. Is Mangadex available on different platforms?
Yes, Mangadex is available on various platforms, including iOS, Android, and web browsers, offering flexibility for users to access their favorite manga content.

Mangadex App: Unlocking the World of Manga with Ease

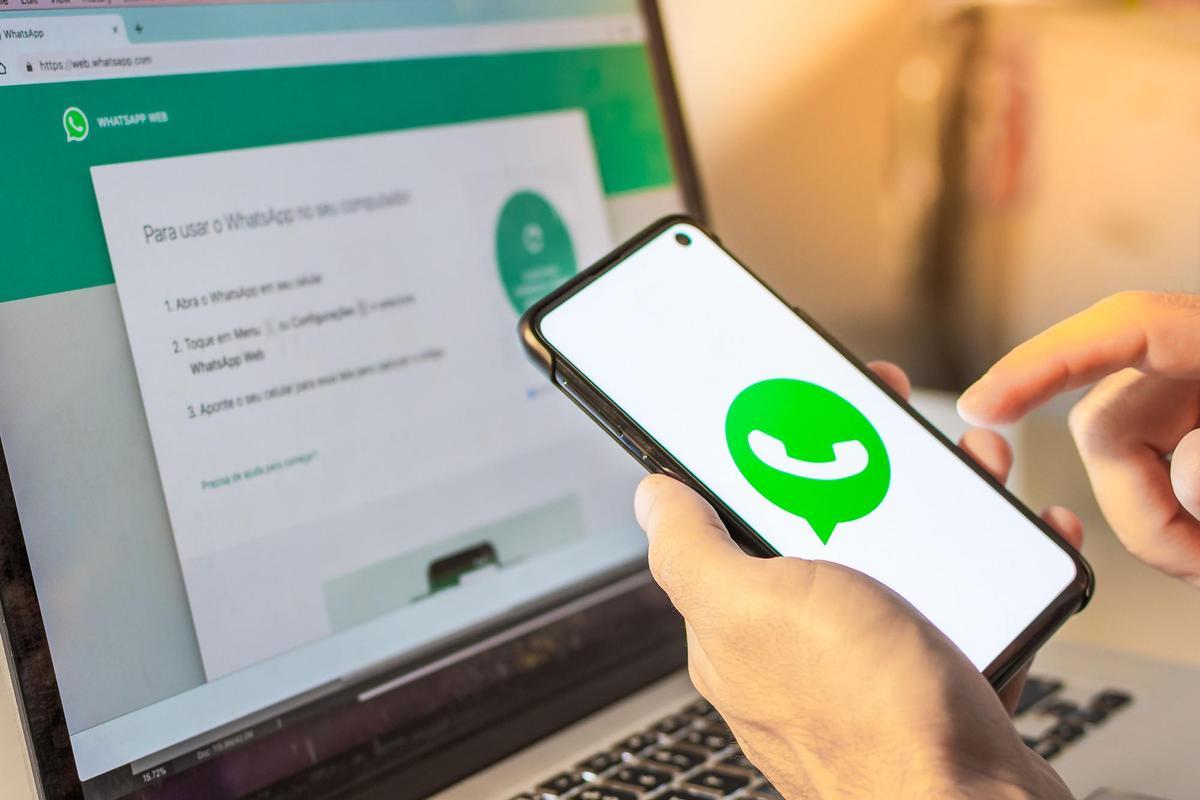
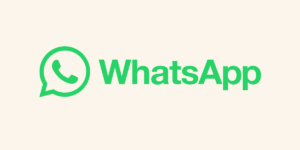




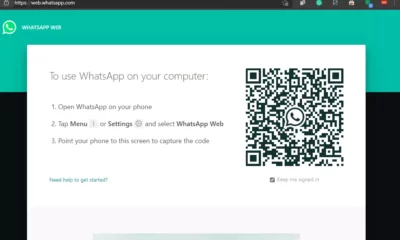

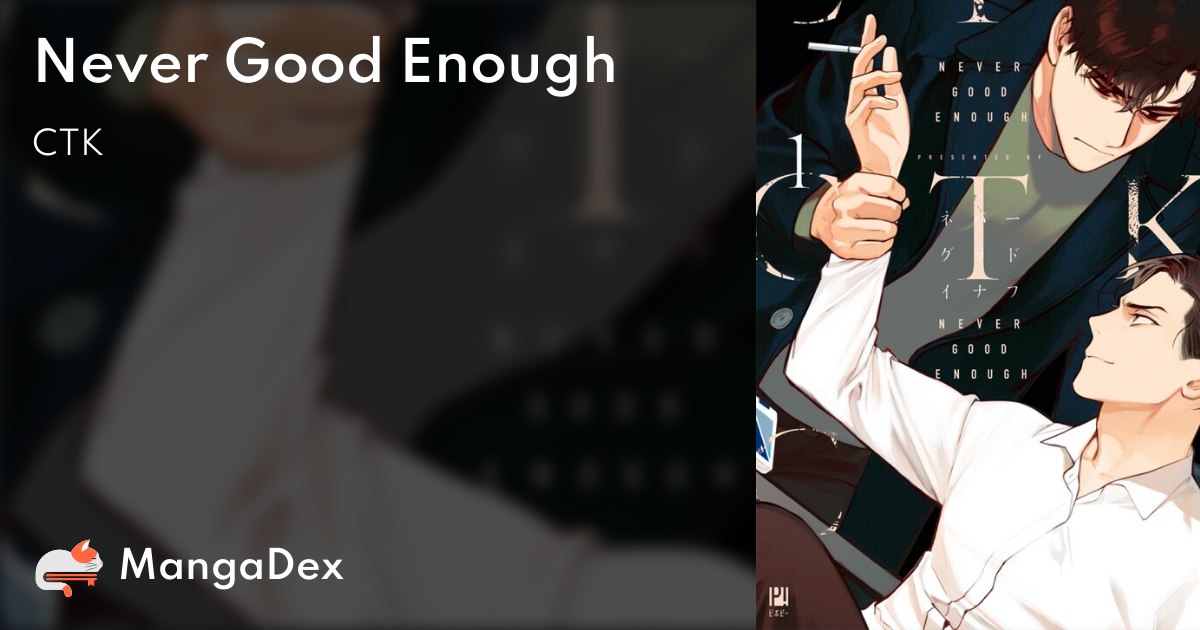


 .apk. የ Android መሣሪያዎ ለ Sukaspin ማውረድ ይፈልጋሉ ከሆነ, ቀላል መመሪያ ማድረግ ይገባል.
.apk. የ Android መሣሪያዎ ለ Sukaspin ማውረድ ይፈልጋሉ ከሆነ, ቀላል መመሪያ ማድረግ ይገባል.